Help
Ran into trouble? Here are some answers that might help.
If not, you can always visit our cozy Discord server or reach me at sk@dashibase.com!
How do I add a data source?
Dashibase currently supports adding any PostgreSQL database as a data source.
To connect a database:
- Click on Data Sources in the sidebar.
- Click on Connect data source on the top right of the screen.
- Under General, enter a name for your data source.
- Under Postgres Credentials, enter your database credentials:
- Host
- Database name
- Port
- Username
- Password
- Click on Set access.
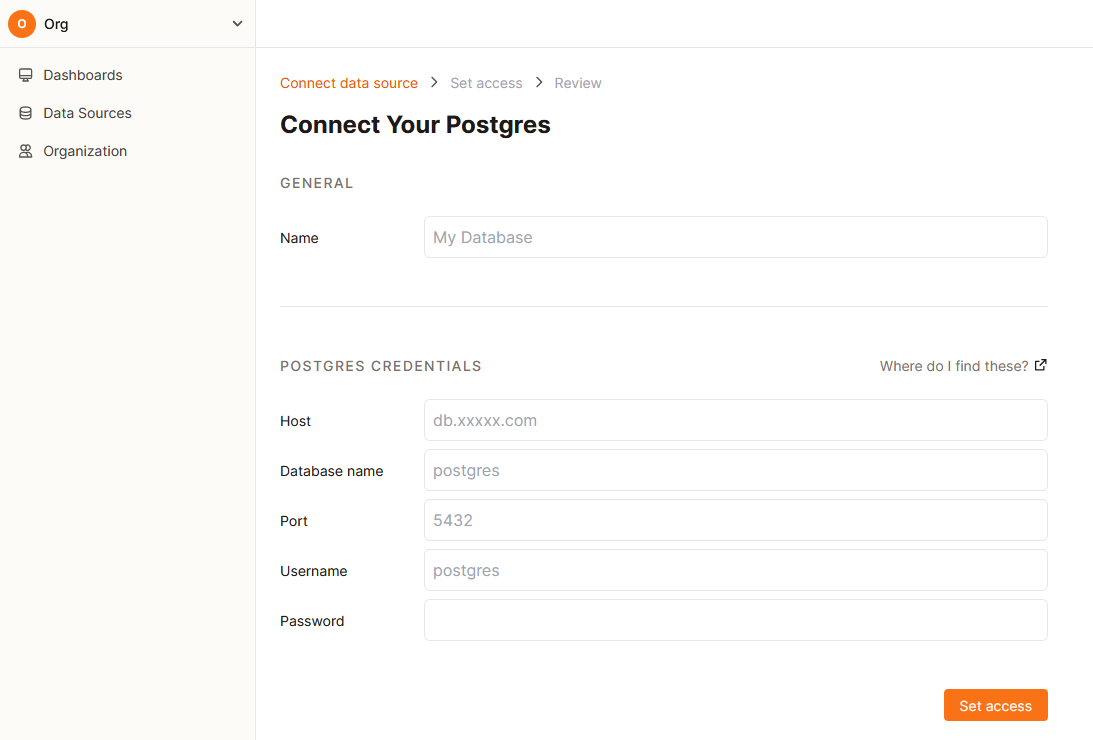
Note: Certain database providers (e.g. AWS, Azure, Google Cloud) block incoming connections by default. If you're using one of these providers, you'll need to whitelist our IP addresses:
- 52.201.72.191/32
- 13.215.132.195/32
- 65.2.134.15/32
- 3.126.150.99/32
Please refer to the following articles for instructions on the whitelisting process:
Where can I find my database credentials?
Supabase
- Navigate to your Supabase project page.
- Click on the Settings cog located to the left of the screen.
- Click on Database.
- Scroll down to Connection info.
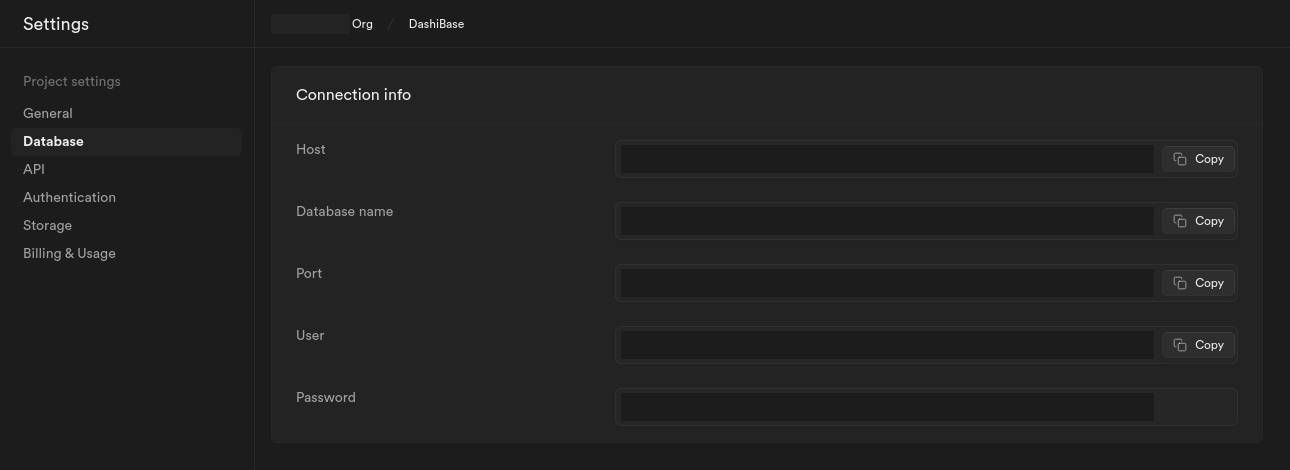
Note: User corresponds to Username.
Neon
- Navigate to your Neon project page.
- Go to Dashboard.
- In the Connection Details section, find your Connection string.
- The Connection string is in the form
postgres://[Username]:[Password]@[Host]:[Port]/[Database Name]. For example, the connection string above corresponds to:- Host: blue-smoke-925636.cloud.neon.tech
- Database name: main
- Port: 5432
- Username: dashibase
- Password: MyCoolPassword
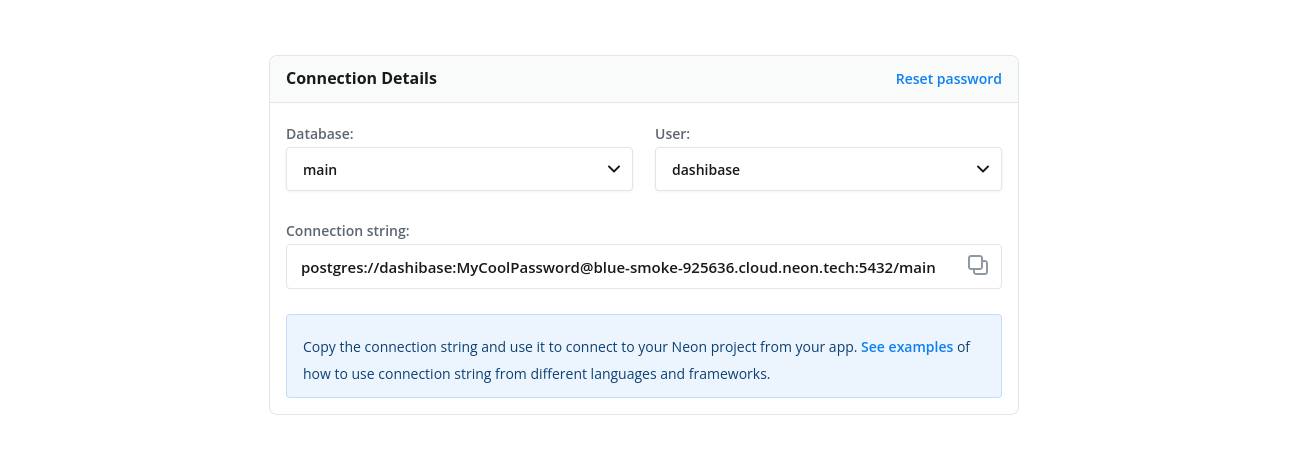
Note: If it is not your first time opening the dashboard, the connection string will not display the password. If you forgot the associated password, you can either create a new user or reset the password.